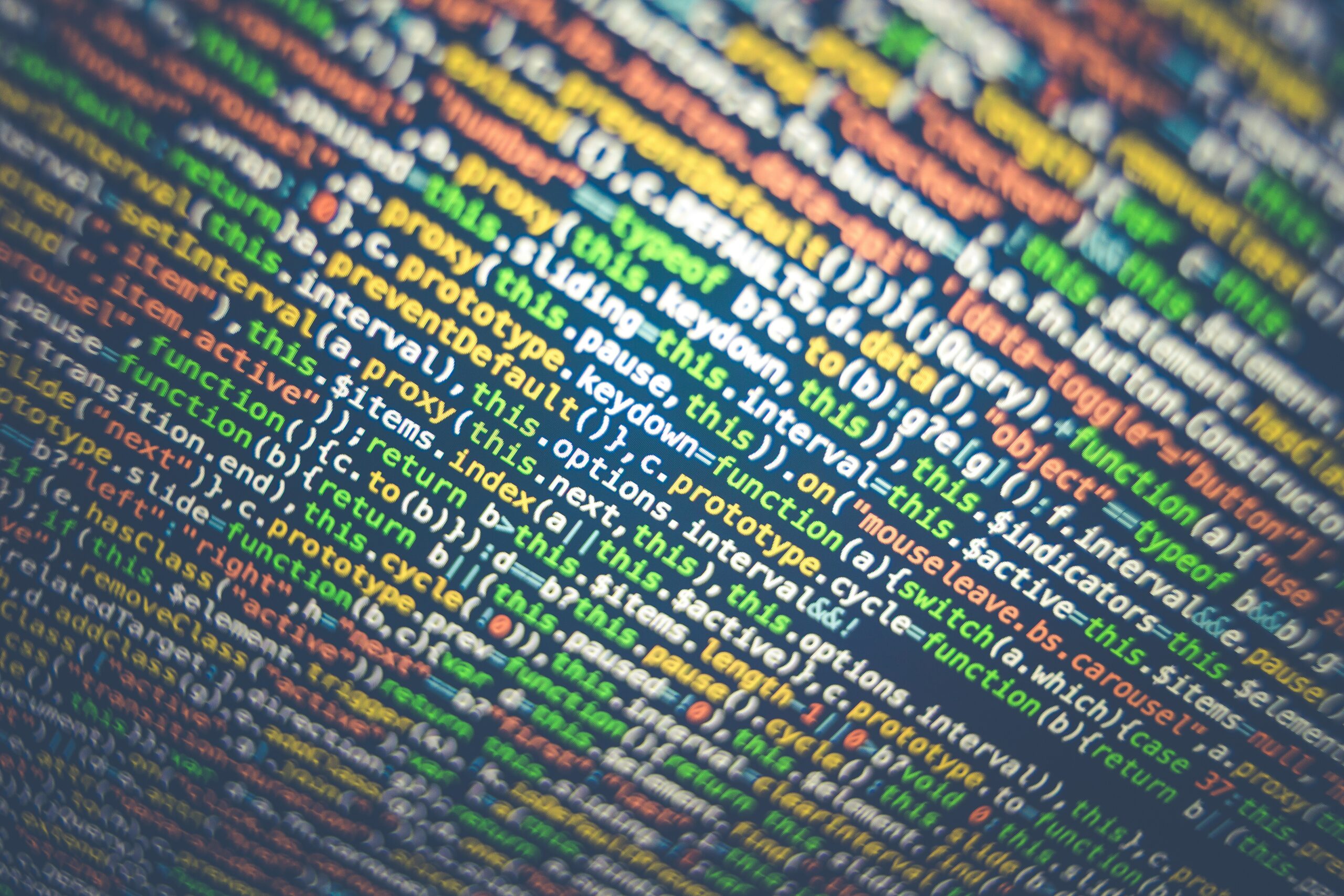Raycastとは?
もの凄く便利なスニペット機能を持つアプリです。
様々なエディターの標準機能だったり、Raycast以外のスニペットアプリにもスニペット機能は搭載されていますが、Raycastは以下の観点で他より優れていると感じました☺️
- ブラウザの開発者ツールで使うことができる(エディターの標準機能では不可)
- スニペットの誤入力が発生しにくい(負担少なくスニペットを明示的に呼び出し)
- 整理・管理しやすい(エクスポート・インポート機能がある)
以下手順で実感できると思います😊
スニペットの登録方法
スニペットの登録は以下の手順で行います。
- Raycastを起動(⌘ + Space)
- “Create Snippet”コマンドを実行
- 以下の項目を入力:
- Name(スニペットの名前)
- Snippet(展開されるテキスト)
- Keyword(展開用のキーワード)
直感的に登録できます☺️
エクスポート・インポート方法
他のPCに移行する時に本機能を使いますが、定期的な見直しにも使えます☺️
エクスポート・インポートは以下手順で実行できます。
- エクスポート:”Export Snippets”コマンドを実行
- インポート:”Import Snippets”コマンドを実行
エクスポートして登録状況を確認し、整理したうえでインポートできます😆
まとめ
登録したスニペットをストレスなく使うこと、使うべき時に使えるよう定期的に整理することで、時短効果が高まります。是非ご活用ください☺️
おまけ
登録のコツ
一番上のNameについては、先頭に[カテゴリ名]を付けると、整理しやすいです。
後述する「エクスポート・インポート方法」で現在のスニペット登録状況を確認できますが、同じカテゴリで比較できるので、重複や登録漏れに気づいて整理できます😆
一番下のKeywordについては、末尾に例えば「 ; 」等の通常の文章ではあまり使わない単語をセットすると誤入力が減ります。(例:「mail」というkeywordで登録すると、「mailaddress」という単語を入力しようとした時に勝手にスニペットに変換されてしまうので、「mail;」と登録する等、明示的に「 ; 」を入力させると誤入力が起こりにくいです😆
文字入力の開始位置
{cursor}と記述すると、スニペット呼び出しされたあとのマウス位置を指定できます😊
スニペットの一部を変数にすることもできます!{argument name=”変数にする項目名”}と記述すると、スニペットを呼び出す時に、変数に何を入れるか指定できます😆
入力ソースの選択
Raycast起動時の入力ソースを選ぶことができます!
Advanced→Auto-switch input Sourceで設定でき「ABC」を選ぶと、他のウインドウで日本語入力していてもRaycastを起動した時は必ず英語入力になります😆
参考にしたサイト